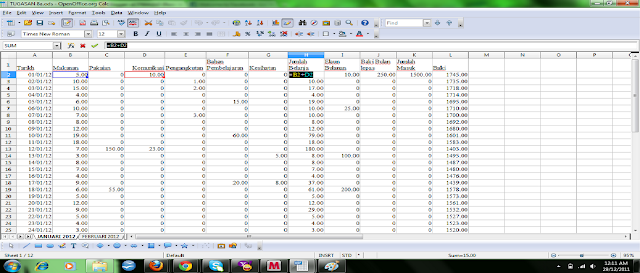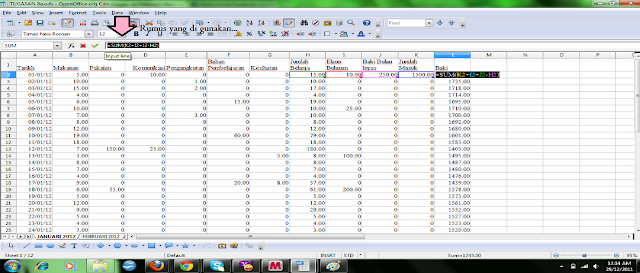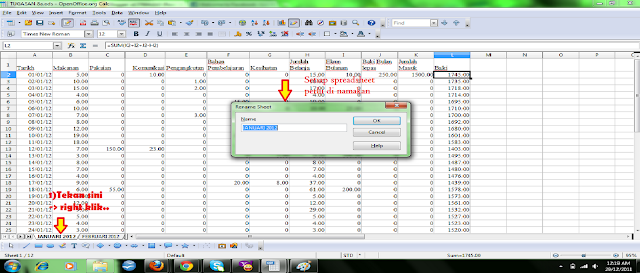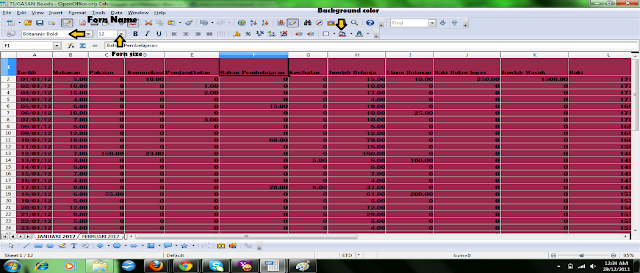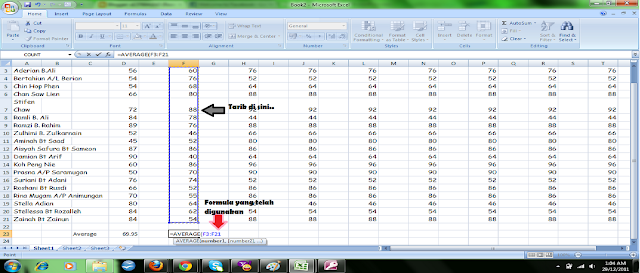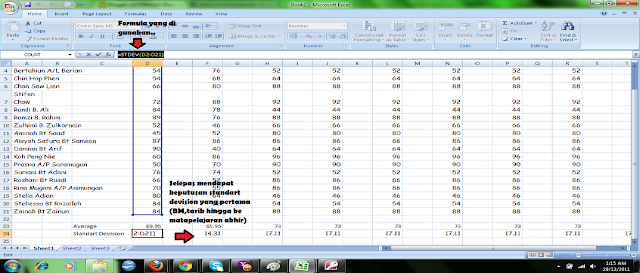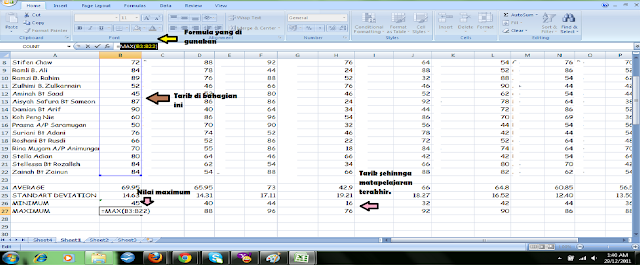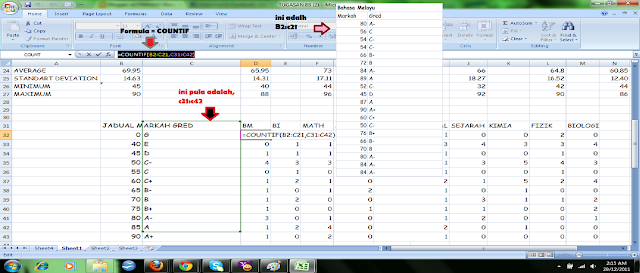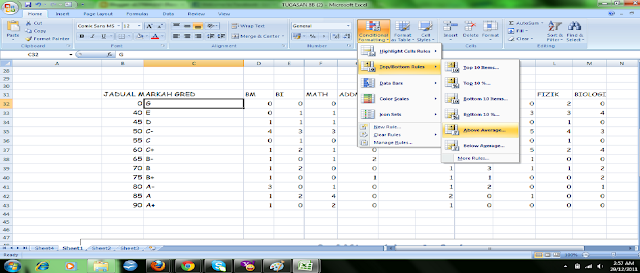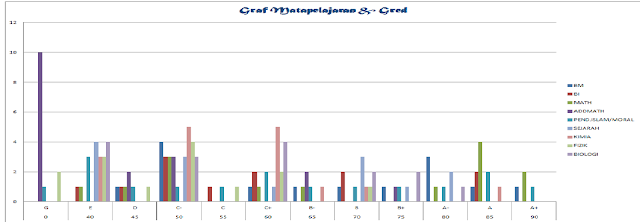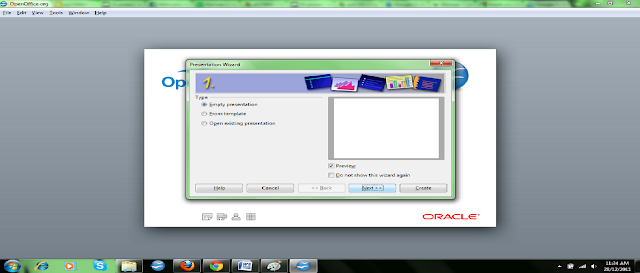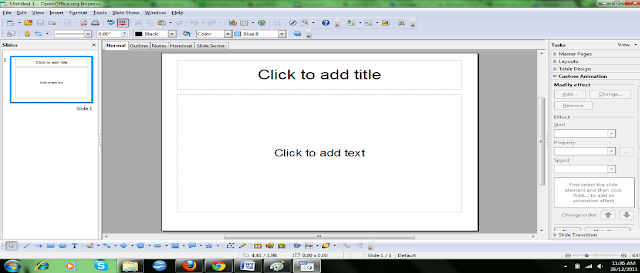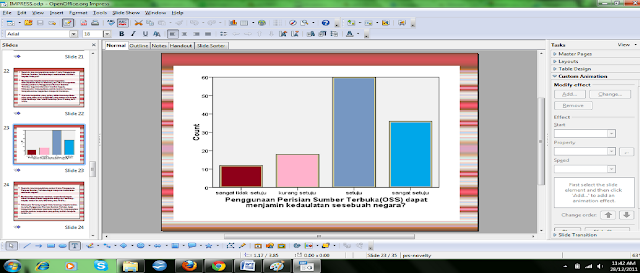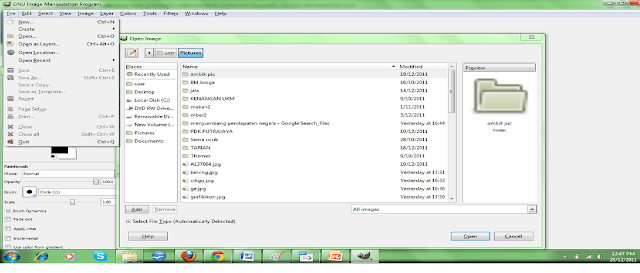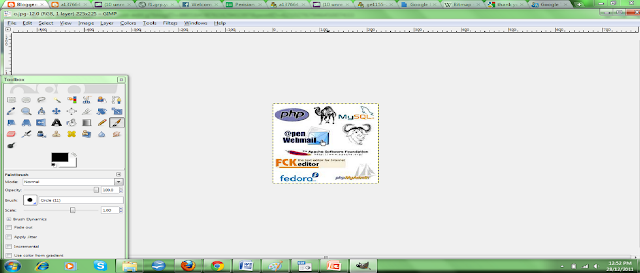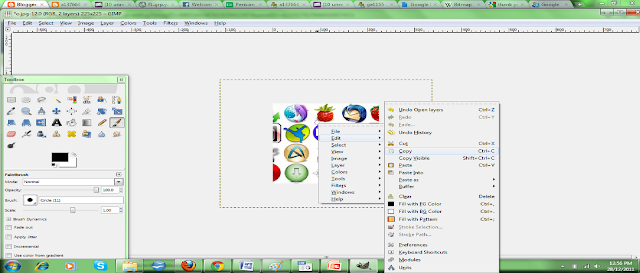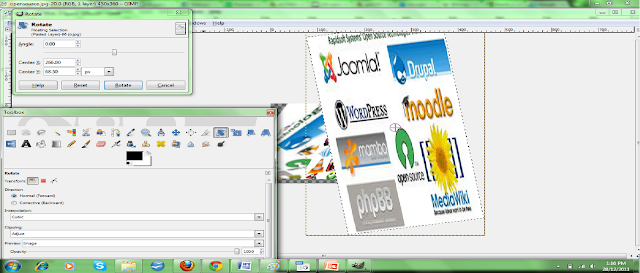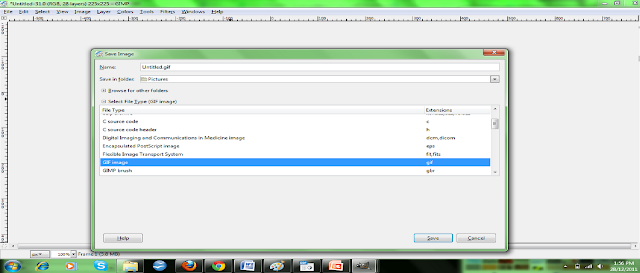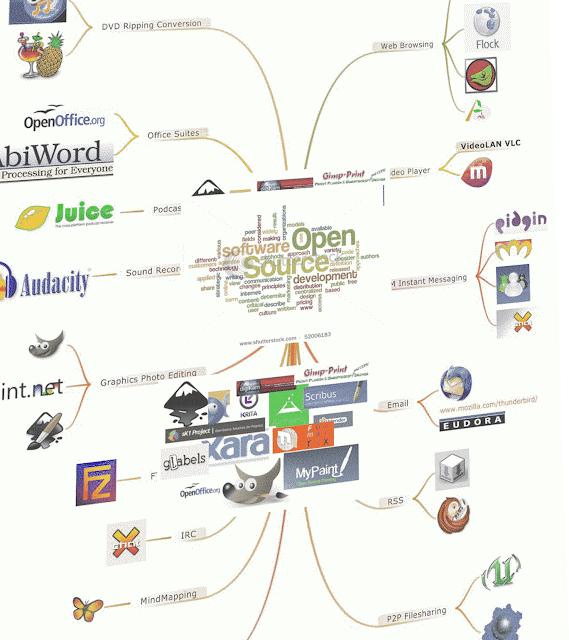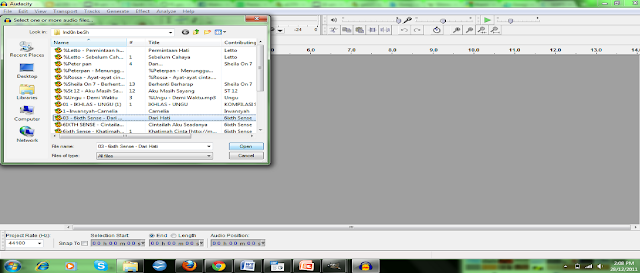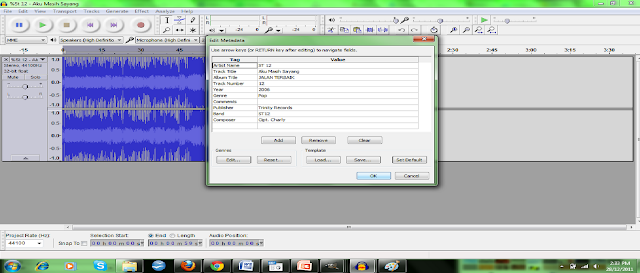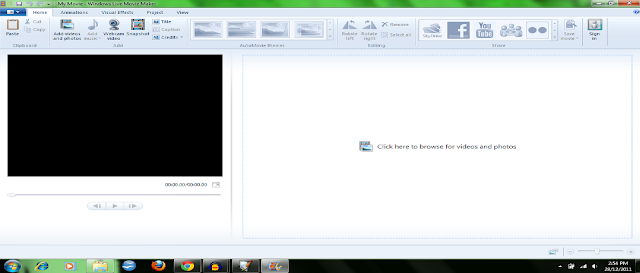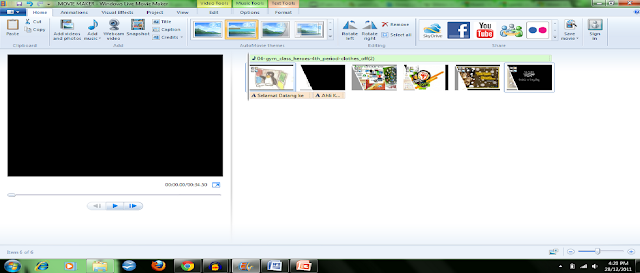Hai kawan-kawan....Assalamualaikum dan salam sejahtera...
Coretan blog kali ini adalah mengenai tugasan saya pada minggu ke 13 ini,iaitu mengenai Belanjawan sepanjang tahun 2012 dan Jumlah markah pelajar.Ok,saya akan menceritakan secara terperinci tentang cara untuk membuat tugasan 8a dan 8b ini...
Tugasan 8a~ Dikehendaki untuk membuat Belanjawan sepanjang tahun 2012 di OpenOffice Spreadsheet...
Langkah-langkah untuk membuat belanjawan 2012 adalah...
Langkah-langkahnya adalah....
~Buka OpenOffice dan klik -> Spreadsheet,Masukkan variable belanjawan yang di kehendaki,,seperti..tarikh,makanan,pakaian dan lain-lain (lihat gambar di bawah)
~ Selepas itu masukkan data yang di kehendaki....(masukkan data beserta tarikh dan jumlah perbelanjaan)
~ Untuk mengira rumus,seperti (Jumlah perbelanjaan),memerlukan anda menggunakan rumus yang sesuai..iaitu Sum..(lihat gambar jalan kira jumlah perbelanjaan di bawah)..
~ Untuk mengira Baki,gambar di bawah menunjukkan rumus yang telah digunakan..
~ Selepas itu,masukkan data,dan kira semua jumlah perbelanjaan sehinngan ke bulan 12...Setalah semuanya selesai,namakan setiap spreadsheet..dengan cara seperti gambar di bawah...
~Untuk menjadikan Spreadsheet anda lebih menarik,gelapkan kesemua data yang telah di tulis,klik..-> background color...
~Untuk menjadikan tulisan spreadsheet anda lain dari yang lain...seperti biasa, gelapkan kesemua data anda terlebih dahulu dan klik..-> Forn name atau klik..-> Font Size untuk size tulisan spreadsheet anda yang lebih cantik dan besar..(Lihat gambar di bawah,menunjukkan hasil spreadsheet Tugasan 8a yang telah siap..)
~ Akhir sekali,savekan spreadsheet tadi dan anda boleh Export as PDF spreadsheet yang telah di lakukan..
Seterusnya...selepas tugasan 8a selesai,jom kita beralih ke tugasan 8b...Tugasan 8b bagi kelas s1k3 dan s1k4 di dalam kursus Komputer dalam pendidikan amat beruntung kerana di ajar secara terperinci tugasan 8b ini (formula yang perlu di gunakan)..Di bawah akan di ceritakan secara lebih lanjut mengenai tugasan 8b ini...
Tugasan 8b~ Dikehendaki untuk membuat Spreadsheet mengenai markah pelajar di dalam microsoft Office Excel..
Langkah-langkahnya adalah...
~Masukkan nama,matapelajaran dan markah pelajar terlebih dahulu..
~Selepas itu,saya terus menaip Average..Untuk pengiraan Average, rumus yang di gunakan adalah...dengan menaip...=Average(tarik markah bahasa melayu) dan pengiraan untuk seterusnya adalah dengan menarik Average yang telah di dapati di bawah subjek Bahasa Melayu tersebut.
~ Selepas selesai mengira Average,saya terus membuat Standart Devision...Formula yang digunakan untuk membuat Standart Devision adalah...(lihat gambar di bawah..)
~ Selepas itu,saya perlu menyediakan nilai minimum dan maximum di bawah Standart devision tersebut,,Untuk membuat nilai maximum dan minimum..,formula yang saya gunakan adalah seperti yang berikut...
Cara untuk mengira nilai minimum
Cara untuk mengira nilai maximum
~Selepas itu,saya memasukkan Jadual seterusnya,iaitu Jadual Markah Gred..
~ Seterusnya untuk mengisi gred pelajar di bahagian tepi markah pelajar adalah dengan menggunakan langkah demi langkah yang stretegik..antaranya,saya perlu menggelapkan bahagian Jadual Markah Gred..(lihat gambar di bawah)
~Selepas itu,saya menggunakan formula yang di ajar oleh Dr..iaitu,klik -> pada petak untuk mengisi gred..klik ..->VLOOKUP...dan masukkan formula..(lihat gambar yang menunjukkan cara-cara untuk membuat gred bagi semua markah pelajar..
~Ulang Formula VLOOKUP tadi bagi semua matapelajaran dan tarikh sehingga nama pelajar terakhir.
~ Akhirnya...Di tepi jadual di atas,ditulis matapelajaran bagi semua subjek..untuk memasukkan Gred bagi semua matapelajaran memerlukan cara yang agak rumit,langkah-langkahnya adalah...saya perlu menggunakan formula berikut untuk mengira Jumlah pelajar berdasarkan sesuatu gred..
Berikut merupakan cara yang telah di gunakan untuk mengira formula ini...
~Selepas semuanya siap,tarik mengikut matapelajaran dan ulang semula langkah tersebut..
~ Seterusnya untuk menambahkan lagi pengetahuan,saya terus gelapkan semua jumlah markah dan gred,dan klik kepada -> Conditional Formating -> Top/Bottom rules -> Above Average..(lihat gambar di bawah..)
Hasilnya adalah seperti berikut..
.~ seterusnya,anda boleh mencantikkan lagi spreadsheet anda dengan meletakkan warna dan tulisan yang di anggap menarik..Alhamdullilah..Hasil spreadsheet saya adalah seperti berikut...
~Langkah yang terakhir sekali bagi tugasan ini adalah...membuat graf berdasarkan spreadsheet tersebut..Untuk membuat graf,saya perlu klik -> insert -> column -> Pilih graf yang sesuai.. (lihat cara secara lebih terperinci melalui gambar di bawah)
~Selepas memilih graf yang sesuai,keluarlah graf yang cantik,seperti graf saya ini..lalalala...
~Selepas selesai membuat graf,maka selesailah tugasan 8b ini...Saya terus mengupload Tugasan bagi 8a dan 8b ini ke dalam yahoogroups (file saya) dan google docs..
Akhir Kata,tugasan pada minggu ini amat memerlukan kesabaran yang tersangat tinggi..Banyak pekara baru yang telah di pelajari dan saya percaya ia sememangnya akan saya gunakan kelak sebagai seorang guru..InsyaAllah...
Sekian,Terima Kasih
Wednesday 28 December 2011
Wednesday 14 December 2011
Tugasan Minggu 11 & 12
Tugasan pada minggu ini adalah..membuat Presentation melalui Open Office Impress dan Microsoft Office Powerpoint...Coretan kali ini,saya akan menghuraikan secara menyeluruh cara atau step-step yang telah dilakukan untuk melakukan kedua-dua Presentation yang salah satu darinya Tugasan 7b adalah memerlukan penyediaan animasi,Audacity,Windows Movie Maker,Sound dan sebagainya.
Baiklah...saya akan memulakan cara untuk membuat Tugasan 7a terlebih dahulu...
Cara untuk membuat Tugasan 7a..(Presentation melalui analisis Soalan terdahulu)
Step 1
Buka Open Office dan klik -> Presentation..dan terus klik -> next...
Berikut merupakan Openoffice.org Impress..yang akan keluar selepas menekan -> klik new..
Step 2
Mulakan presentation dengan memasukkan kesemua data berkaitan dengan analisis keputusan responden..
Selepas kesemua data,analisis keputusan di masukkan ke dalam Openoffice Impress tersebut,maka selesailah tugasan 7a..Hah,sebelum saya terlupa,untuk mencantikkan lagi presentation anda di dalam Openoffice Impress ini,anda perlu menekan -> Table Design dan pilih design yang dirasakan sesuai.Untuk menambahkan lagi bunyi/animasi di dalam slide anda..klik -> Slide Transition.
Seterusnya,saya akan beralih kepada cara-cara untuk membuat Tugasan 7b..(Microsoft Office PowerPoint)
Step 1
~ Buka Microsoft Office PowerPoint,masukkan gambar-gambar yang telah di 'editkan' di paint dan isi yang menarik untuk presentation..
Step 2
Untuk step 2 ini,saya mulakan dengan cara membuat animasi ..
1) Untuk membuat animasi,anda di kehendaki membuka GIMP...selepas itu,kilk -> open ...dan keluarlah seperti gambar di bawah...
2)Seterusnya,ulang semula langkah pertama dengan open tadi dan pilih gambar gambar yang lain..Pada layer kedua ini,anda perlu tekan right klik -> edit -> copy dan paste (pada layer pertama..)
Anda boleh meletakkan sebanyak mana layer @ file gambar yang anda mahu..tetapi langkah masih seperti di atas.Berikut merupakan layer yang telah di 'paste'kan ke dalam layer yang pertama.
Selepas itu, saya akan 'edit'kan gambar yang telah di 'paste'kan tadi dengan menggunakan funsgi Toolbox yang terdapat di dalam GIMP.
Selepas semua bentuk di'edit' dan berpuas hati..saya terus membuat animasi untuk gambar tersebut..Untuk membuat animasi bagi gambar ini,saya terus klik -> Windows -> Recently closed docks -> Layer,Channels,Paths....
Seterusnya,tekan right klik -> new layer dan namakan layer..,Seterusnya...klik pada Filter..-> Animation -> Pilih animasi yang anda kehendaki...Akhir sekali,saya pun save kan animasi tersebut,tekan save...klik-> select files type -> GIF image..seperti gambar di bawah..
Seterusnya..klik -> save as animation dan -> export....Tammat..hehehe
Ok, jom kita lihat..hasilnya!!...adalah seperti berikut...
One more...lalala...
Step 3
Step ketiga ini,saya akan menerangkan bagaimana saya menggunakan Audacity,dan langkah untuk menggunakannya.Saya menggunakan Audacity untuk menggabungkan lagu menjadi rangkaian lagu yang menarik pada satu lagu...
~Sebagai permulaan,saya men'download' Audacity melalui internet.
~Selepas ciap mendownload,saya membuka Audacity 1.3 Beta dan klik -> open -> pilih lagu daripada files -> open...
~Klik -> play lagu yang telah di masukkan tadi...pilih bahagian mana lagu yang dikehendaki (masa), ingat..sebelum mahu memotong lagu tersebut kepada masa yang lebih pendek,klik -> stop dan gelapkan bahagian yang mahu di potong dan klik kepada -> gambar gunting...
~Untuk memasukkan lagu yang seterusnya,ulang step tadi dengan menekan file -> open....dan seterusnya...
~Kemudiannya,selepas siap memotong bahagian yang tidak di kehendaki,anda boleh menggelapkan bahagian yang di kehendaki,dan klik pada gambar di sebelah gunting tadi iaitu -> copy...
~Kemudian,pergi semula pada lagu pertama tadi,dan klik -> paste ..sila mainkan lagu yang telah anda masukkan,,pastikan terdapat dua lagu yang berlainan...
~Anda boleh memasukkan sebanyak mana lagu yang di kehendaki menggunakan cara yang sama seperti di atas.
~Akhir sekali,savekan lagu yang telah siap tadi dengan cara, klik -> Files -> Export -> Ok..(lihat gambar di bawah sebagai rujukan.)
Step 4
~Membuat video..untuk membuat video,kursus ini menggunakan,Windows Movie Maker..seperti di bawah...
~Tambah gambar,animasi dan lagu yang di rasakan sesuai...
~ Akhir sekali,save video tersebut.
Alhamdullilah....video movie makers telah siap..!!!em...berikut merupakan contoh video Movie Makers yang telah siap di buat..
Selepas semuanya selesai,saya terus memasukkan kesemuannta,iaitu, Animasi,Audacity dan Movie Maker ini ke dalam presentation melalui microsoft Office Power Point...Allahamdulliah..
p/s: Saya sangat-sangat berharap,Dr.siti Fatimah Mohd Yassin berpuas hati dengan tugasan yang saya lakukan untuk kursus ini.
Sekian.....
Subscribe to:
Posts (Atom)